Video dengan kualitas resolusi tinggi / HD terkadang memiliki ukuran yang besar, apalagi video hasil render dari software edit video seperti Adobe After Effect, Adobe Proffesional, Corel Video, Dan yang lainnya.
Sedikit curhat lah ini ya.. Hal ini saya alami ketika selesai merender video yang sudah saya edit di Corel Video Studio untuk keperluan tugas sekolah, Saya coba format Mp4 mobile, iphone, Mkv dll.. tetapi tak ada satupun yang hasil renderan video sesuai seperti ada gambar yang gk sesuai posisinya, kualitas jelek , pasti ada aja masalah... hanya satu pilihan yang pas yakni Mp4 dengan kualitas HD dan merendernya pun lama sekali. Hasil renderan beberapa video yang sudah saya edit ukurannya begitu besar, yakni 1-2 Gb padahal durasi video yang saya edit itu hanya sekitar 10 - 15 menit , saya kira ini hal yang wajar karena kualitas video nya HD. Ternyata ukuran video yang besar sangat menggangu saat prosses pengiriman atau penyalinan video, dan juga pastinya memakan kapasitas memori. disitu saya mulai mencari cara agar ukuran video bisa kecil tetapi tidak mengurangi kualitas video tersebut.
Akhirnya saya menemukan cara yang paling ampuh untuk mengecilkan ukuran video tanpa mengurangi kualitas video tersebut dengan menggunakan software yang bernama "handbreak", Handbreak merupakan software open source yang berfungsi untuk mengconvert video, software ini gratis dan Sobat bisa mencarinya di google, download Handbreak sesuai dengan OS komputer yang sobat punya, di tutorial kali ini saya menggunakan Handbreak versi 1.0.7.
Cara mengurangi ukuran video tanpa merubah kualitas video
- Buka software Handbreak lalu pilih video yang mau sobat kurangi ukurannya, saat membuka Handbreak akan ada menu pilihan untuk memilih file video.
- Setelah video dipilih, sobat pergi ke menu video dan pastikan pilihan video codec-nya "H.264 (x264)"
- Atur framerate (FPS) menjadi "30"
- Untuk Quality yang ada di sebelah kanan silahkan Sobat atur Constant quality menjadi 25 R
- Sekarang sobat tinggal menentukan folder tujuan video jika selesai di convert di Destination
- Klik Start Encode yang ada di atas untuk memulai convert dan tunggu hingga prosses selesai
Kesimpulan
- Sekarang sobat tinggal membedakan kualitas video yang sebelum di convert dengan yang sudah diconvert, kualitasnya masih sama
- Software ini bisa mengecilkan ukuran video hingga 90% dari ukuran aslinya tanpa mengurangi kualitas
- Selamat Mencoba
Terima Kasih :)


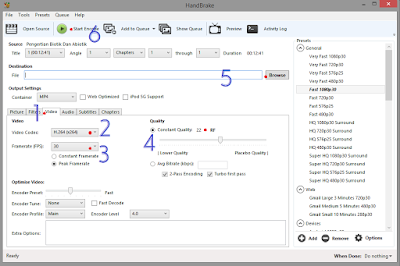
EmoticonEmoticon